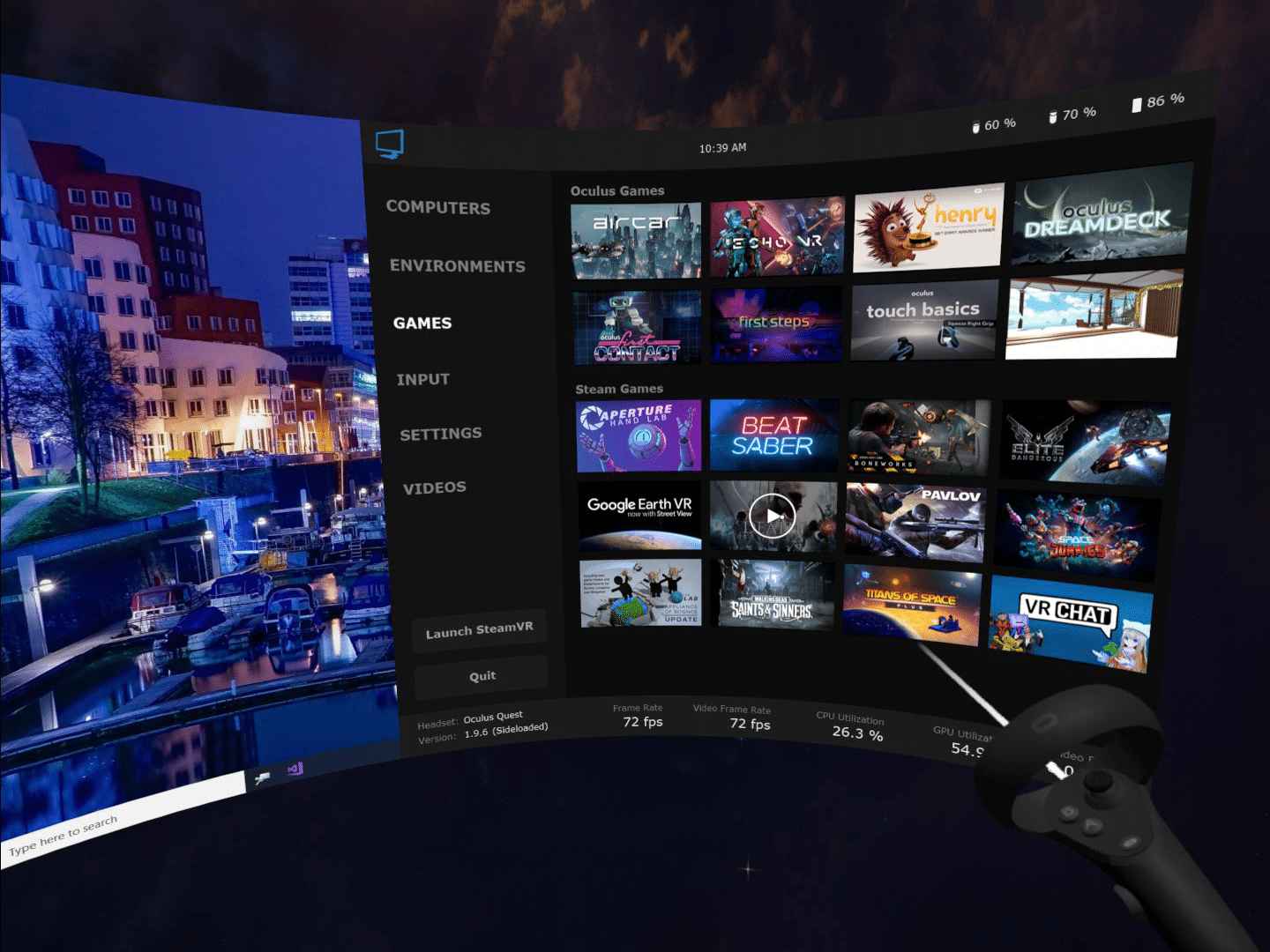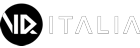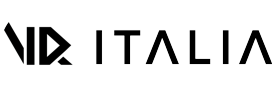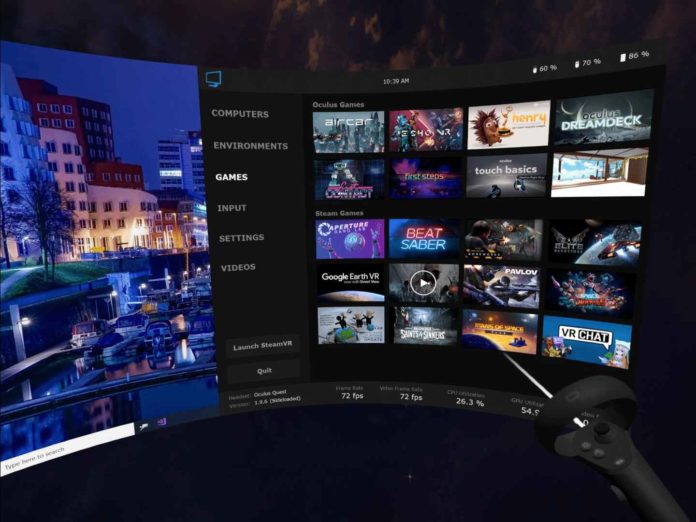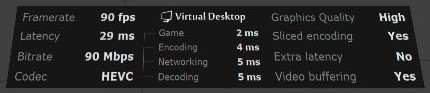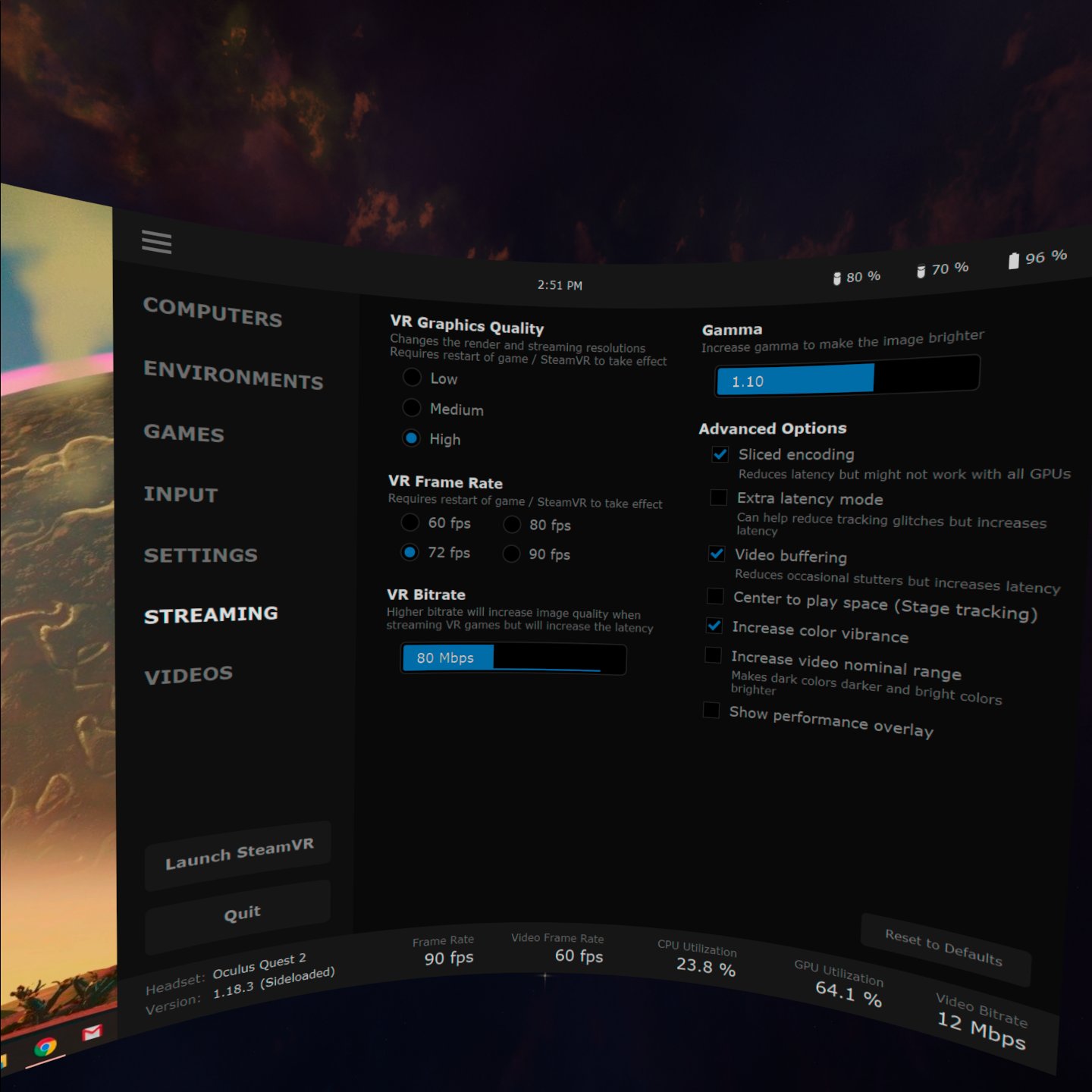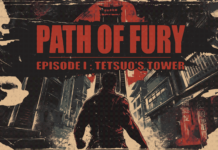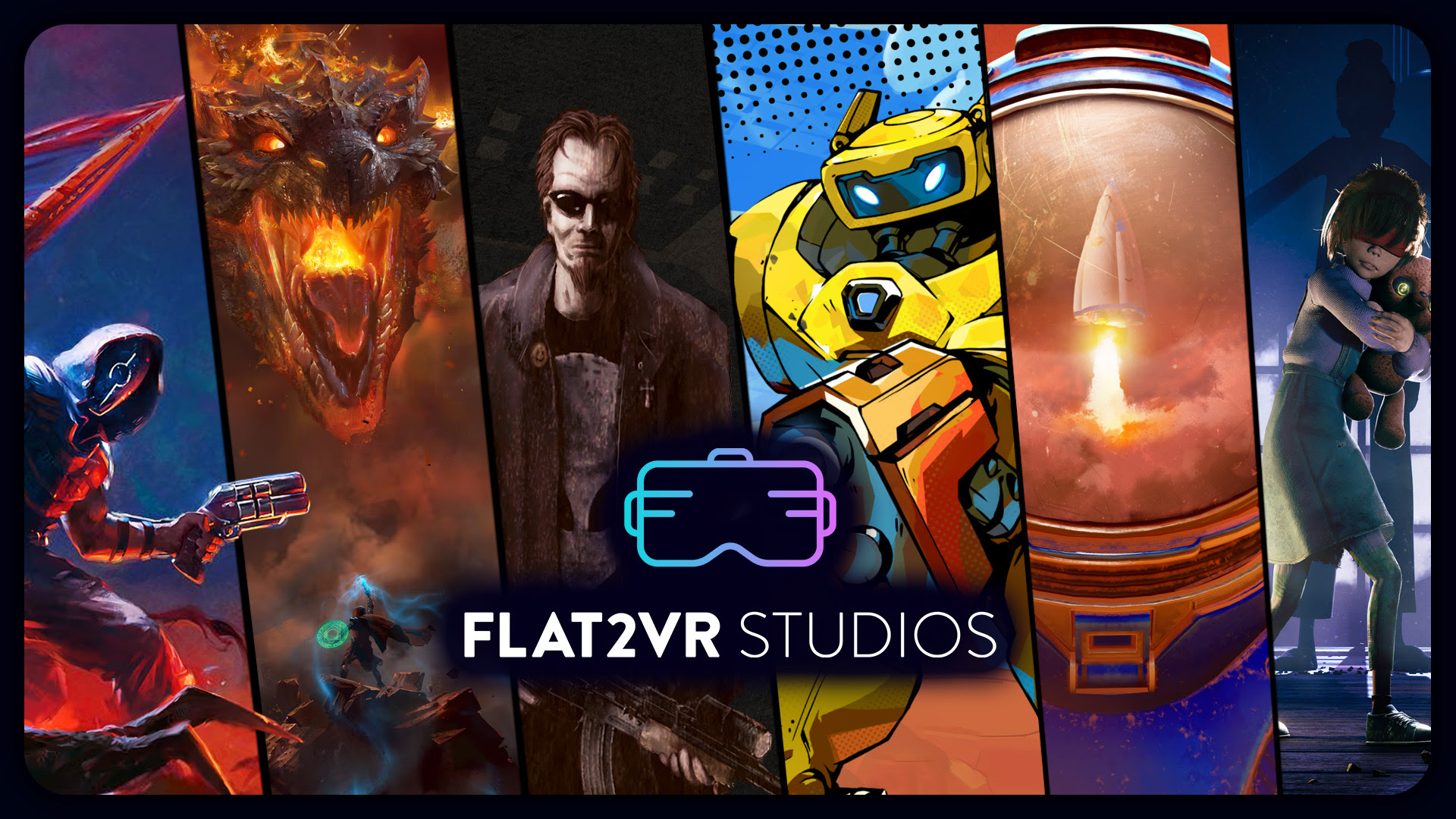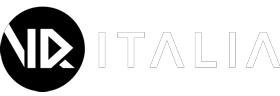Virtual Desktop (abbreviato VD) è un’applicazione che consente di visualizzare e controllare il nostro PC all’interno del visore. La sua funzione più “nascosta” però permette di effettuare lo streaming dei giochi PCVR e di poterli giocare con Oculus Quest 1 & 2. Se volete sapere meglio che cos’è e come si installa Virtual Desktop seguite questa guida. Qui in seguito andremo ad analizzare tutte le varie opzioni che presenta il programma per controllare e personalizzare la nostra esperienza in VR. La guida si basa sulla versione 1.18 del programma, che però è sempre in evoluzione: cercherò di aggiornarla il più possibile quando ci saranno novità importanti.
Performance Overlay: la finestra sulle prestazioni dello streaming
Dalla versione 1.18 Virtual Desktop è stato introdotto un importantissimo strumento per verificare le performance del sistema. Presenta alcuni valori fondamentali da cui è possibile verificare se le impostazioni che stiamo usando sono efficaci o se c’è qualcosa da correggere, agendo sui parametri di VD che riporto in dettaglio. Ogni valore che eccede la capacità di rendering efficace, diventa di colore arancio. Quando sono “in range” rimangono in bianco. Ogni impostazione dello streaming ha effetto un po’ su tutti i valori, ma spesso ha più effetto su un valore particolare, per cui sotto ogni impostazione di VD riporto su cosa incide per chiarire meglio dove agire.
Le cose più importanti da controllare sono:
Latency: è la latenza globale dell’esperienza, è comparabile al Motion-2-Photon di Oculus, pur non essendo esattamente identica. Non è la somma delle latenze riportate al centro, poichè molti dei processi sono eseguiti in parallelo inoltre ci sono altri processi non visualizzati, come la sincronizzazione.
Su Quest 1 a 72Hz sono accettabili valori < 55ms.
Su Quest 2 a 90Hz sono accettabili valori < 45ms.
Game: è il tempo di rendering lato PC, ma non rappresenta solo il render time, visualizzato ad esempio con fpsVR, ma viene aggiunto anche il tempo di pre-distorsione prima della codifica. Per agire su questo valore, oltre a modificare “VR Graphics Quality” e “VR Frame Rate”, è importante aggiustare le opzioni grafiche del gioco in uso.
Ecco i Valori di riferimento:
a 72Hz < 15ms
a 90Hz < 13ms
Encoding: è il tempo di codifica lato PC, su schede recenti il valore è normalmente sotto i 4ms.
Networking: è il tempo di trasmissione PC->Quest, in pratica identifica le performance della vostra connessione, ed in particolare del router. I programmatori di VD consigliano di mantenerla minore o uguale a 10ms.
Decoding: è il tempo di decodifica del Quest, varia soprattutto dal Quest 1 (circa 10ms) al Quest 2 (circa 5ms).
Tutte le impostazioni di Virtual Desktop e su cosa incidono
Impostazioni dello Streamer sul desktop
Preferred Codec: incide su Encoding e Decoding. HVEC è consigliato sia per Q1 e Q2, la riduzione di latenza grazie all’ H.264 è minima, soprattutto su Q2, in confronto alla riduzione di qualità visiva, decisamente migliore, anche a bitrate inferiori, con HVEC.
Impostazioni dell’app nel Quest (tab STREAMING)
VR Graphic Quality: incide su “Game”. Imposta il render target base, ecco i valori predefiniti (risoluzione per occhio).
Quest 1: Low 1536×1728, Medium 1824×2016, High 2208×2400. Quest 2: Low 1728×1824, Medium 2016×2112, High 2496×2592.
VR Frame Rate: incide su “Game” ed inversamente su “Latency”. A 72HZ “Latency” aumenta ma da’ più respiro a “Game” (<15ms). A 90Hz “Latency” si riduce ma la GPU ha meno tempo per il rendering. “Game” ha bisogno di valori inferiori (<13ms).
VR Bitrate: incide su “Networking”. Consiglio di usare i valori di default. Il Quest 2 è più performante nella decodifica e può arrivare anche a valori superiori a 100Mbps. Il programmatore di VD consiglia 80Mbps su Q2. Sul Q1 50-60Mbps sono ottimali.
Gamma: non incide sulle performance, ma solo sulla luminosità della scena.
Advanced Options:
Slice encoding: incide su “Latency”. Consiglio di attivarla perchè riduce la latenza totale.
Extra Latency Mode: incide su “Latency”. Dalla v1.18.1 non ho trovato giovamento apprezzabile ad attivarla, è una funzione disponibile nelle librerie Oculus Quest, usata anche da applicazioni native.
Video Buffering: incide su “Latency”. Migliora lo stuttering e la fluidità generale. Consiglio di tenerlo attivato come da default.
Increase Color vibrance: non incide sulle performance. Migliora la qualità dei colori, consiglio di attivarlo.
Increase Video Nominal Range: non incide sulle performance. Aumenta il contrasto, migliorando le zone scure e quelle chiare.
Show Performance Overlay: visualizza l’overlay in game sullo stato delle performance.
Ringrazio Daws per avermi fornito tutte le informazioni contenute nell’articolo. Ricordatevi di unirvi al nostro server Discord per discutere di Virtual Desktop e di tutto quello che concerne la realtà virtuale!
Iscrivetevi al nostro canale Discord per restare sempre aggiornati sulle ultime novità e stare in compagni di appassionati come voi!
Link: Gruppo VR-ITALIA