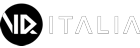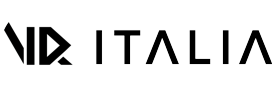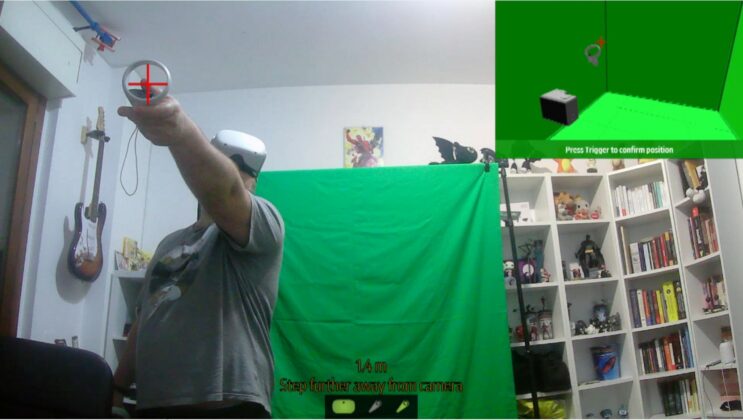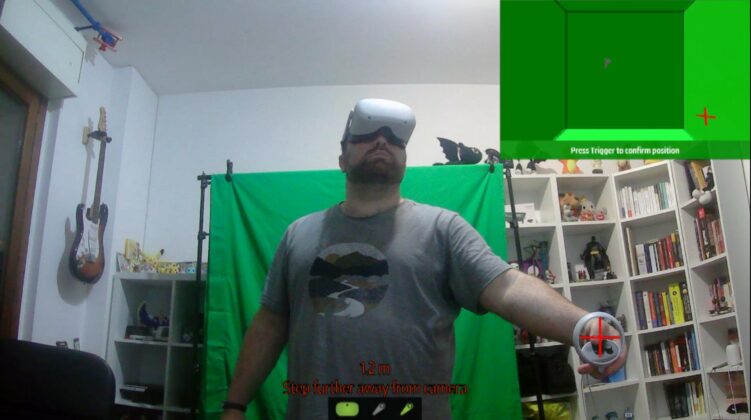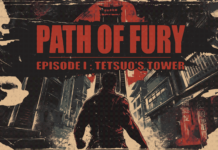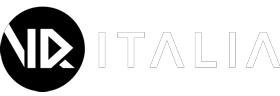La prima cosa che colpisce lo spettatore quando guarda dei video di Beat Saber è sicuramente la tecnica di montaggio utilizzato, ovvero quello della Mixed Reality, dove vediamo una persona in carne ed ossa interagire con il mondo di gioco in tempo reale.

In questa guida vi spiegheremo come realizzare dei video con la tecnica della Mixed Reality in maniera rapida ma soprattutto alla portata di tutti.
Per far si che tutto funzioni al meglio abbiamo bisogno di:
- Un telo verde
- Un Visore Meta Quest 1/2
- Una buona connessione internet
- Avere una copia di Beat Saber sul proprio visore
- Scaricare LIV sul vostro PC tramite questo Link
- Scaricare LIV sul vostro Quest tramite questo Link
- Una Camera ( se non ne avete una potete utilizzare il vostro Smartphone ed utilizzare l’app DroidCam)
- OBS Che potete trovare tramite questo Link
Per Prima cosa dovete installare il programma LIV sia su PC che sul vostro visore.
Una volta aperto il programma su PC vi ritroverete davanti ad una schermata simile.
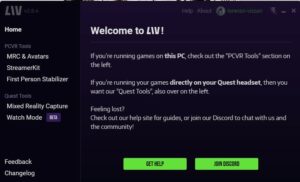
Ora cliccate il pulsante sulla vostra sinistra con su scritto “Mixed Reality Capture“. Una volta cliccato vi ritroverete davanti a questa schermata.
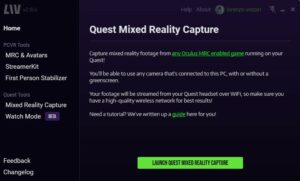
Ora potete cliccare sul pulsante al centro con su scritto “Launch Quest Mixed Reality Capture“.
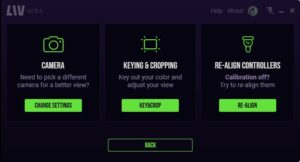
Il programma ora vi chiederà di impostare la vostra Camera. Se avete più Camere sul vostro PC cliccate su quella che volete utilizzare per le riprese in Mixed Reality.
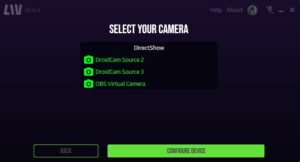
Vi consigliamo di usare una Camera con una buona risoluzione, ma soprattutto che si possa muovere facilmente per riuscire a gestire al meglio l’inquadratura finale.
Infatti una volta impostata la vostra inquadratura vi sconsigliamo di muovere la Camera, altrimenti perderete il tracciamento e dovrete ricominciare la configurazione da capo.
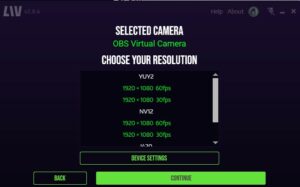
Una volta scelta la Camera vi apparirà una schermata che vi chiede a quale risoluzione volete la registrazione e a quanti Frame per secondo. Vi consigliamo di procedere sempre con il massimo consigliato.
Una volta impostata la Camera, dovrete andare a creare l’effetto chroma key tramite due opzioni.
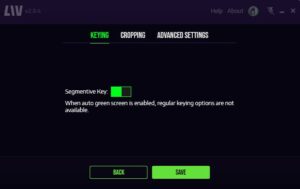
La prima come potete vedere nell’immagine sopra, prevede di spuntare la casella con scritto “Segmentive Key“, il quale vi permette di avere un effetto Green Screen digitale, ovvero creato dal computer senza avere un telo verde dietro di voi.
Ovviamente questa tecnica risulta molto veloce e semplice da applicare ma non sempre riesce a scontornare in maniera efficace. Vi consigliamo quindi di perdere qualche minuto in più e di usare il secondo metodo.
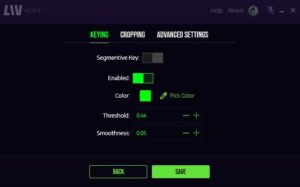
Nel secondo metodo vediamo varie caselle che di Default sono impostate per avere l’effetto chroma key su di un telo verde, ma se ne siete sprovvisti potete anche utilizzare un telo blu e cambiare il colore nel riquadro con su scritto “Color“.
Ovviamente voi non dovrete indossare indumenti dello stesso colore del telo che avete utilizzato.
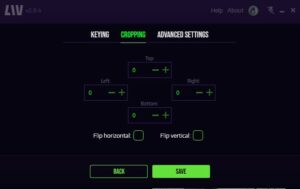
Una volta impostato la colorazione del telo, dovrete creare la maschera che andrà ad eliminare tutto ciò che è superfluo all’interno dell’inquadratura.
Dovrete quindi alzare i valori che vedete qui sopra nella foto in modo tale da andare a creare una sorta di Green Screen virtuale da affiancare al vostro reale.
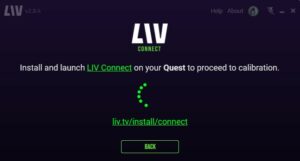
Una volta impostato tutto dovrete connettere il vostro Quest al PC, tramite Wi-Fi, utilizzando l’app di LIV precedentemente scaricata all’interno del vostro visore.
Quindi accendete il visore ed aprite l’app di LIV.

Una volta avviato LIV su Quest, attendete che il visore si connetta con il PC.
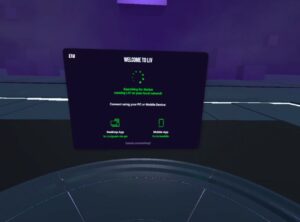
Se tutto sarà andato a buon fine vi troverete davanti a questa schermata.
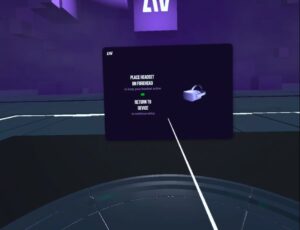
Ora alzate leggermente il visore da sopra gli occhi, ma cercate di mantenerlo sulla testa in modo che il sensore di rilevamento della luce non vada ad attivare lo Standby del dispositivo.
A questo punto LIV vi chiederà di far partire la calibrazione sul vostro PC.
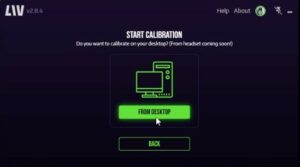
Voi cliccate sul pulsante centrale con su scritto “From Desktop” e successivamente dovrete calibrare i vostri controller. Per farlo dovrete posizionare il vostro controller destro in corrispondenza delle croci che trovate a schermo.
Il nostro consiglio è quello di far combaciare le estremità della croce con la parte rotonda del vostro controller.
Potete vedere un’esempio nelle foto qui sotto.
Una volta effettuata la calibrazione a schermo vi ritroverete questa schermata.
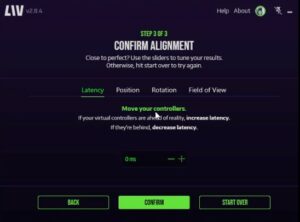
All’interno ti questa schermata potete scegliere varie opzioni. La prima è quella di cliccare sul pulsante di conferma se la calibrazione effettuata in precedenza è di vostro gradimento.
La seconda opzione è quella di ricalibrare nuovamente i controller tramite il pulsante “Start Over“.
La terza opzione è quella di andare a modificare le quattro impostazioni in alto: Latenza, Posizione, Rotazione e Field of Views.
Purtroppo per questo ultimo punto non esiste un settaggio migliore di un altro, perché andrà in base a quanto sarete stati precisi voi nel calibrare i controller nella fase iniziale e soprattutto in base anche alla vostra connessione internet.
Quindi il nostro consiglio è quello di ritentare più volte la calibrazione automatica fino a che non si ottiene un risultato più o meno simile a quello voluto e successivamente andare a modificare leggermente uno dei quattro parametri in alto, in modo tale da avere la miglior resa possibile.
Una volta che avrete calibrato i controller, dovrete aprire OBS e dovrete impostare una nuova scena (in basso a sinistra) ed in questa scena dovrete eseguire la fonte “Cattura la Finestra”
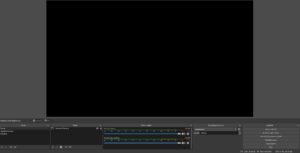
Una volta scelta la fonte vi si aprirà una finestra dove dovrete inserire “LIV Output” come fonte.
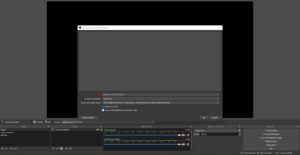
A questo punto siete pronti ad avviare Beat Saber ed iniziare a registrare fantastici video a ritmo di Musica e spade laser.

Grazie a questa guida ora sarete in grado anche voi di creare fantastici video con cui mostrare ad i vostri amici ed al mondo intero il vostro talento.
Iscrivetevi al nostro canale Discord per restare sempre aggiornati sulle ultime novità e stare in compagni di appassionati come voi!
Link: Gruppo VR-ITALIA