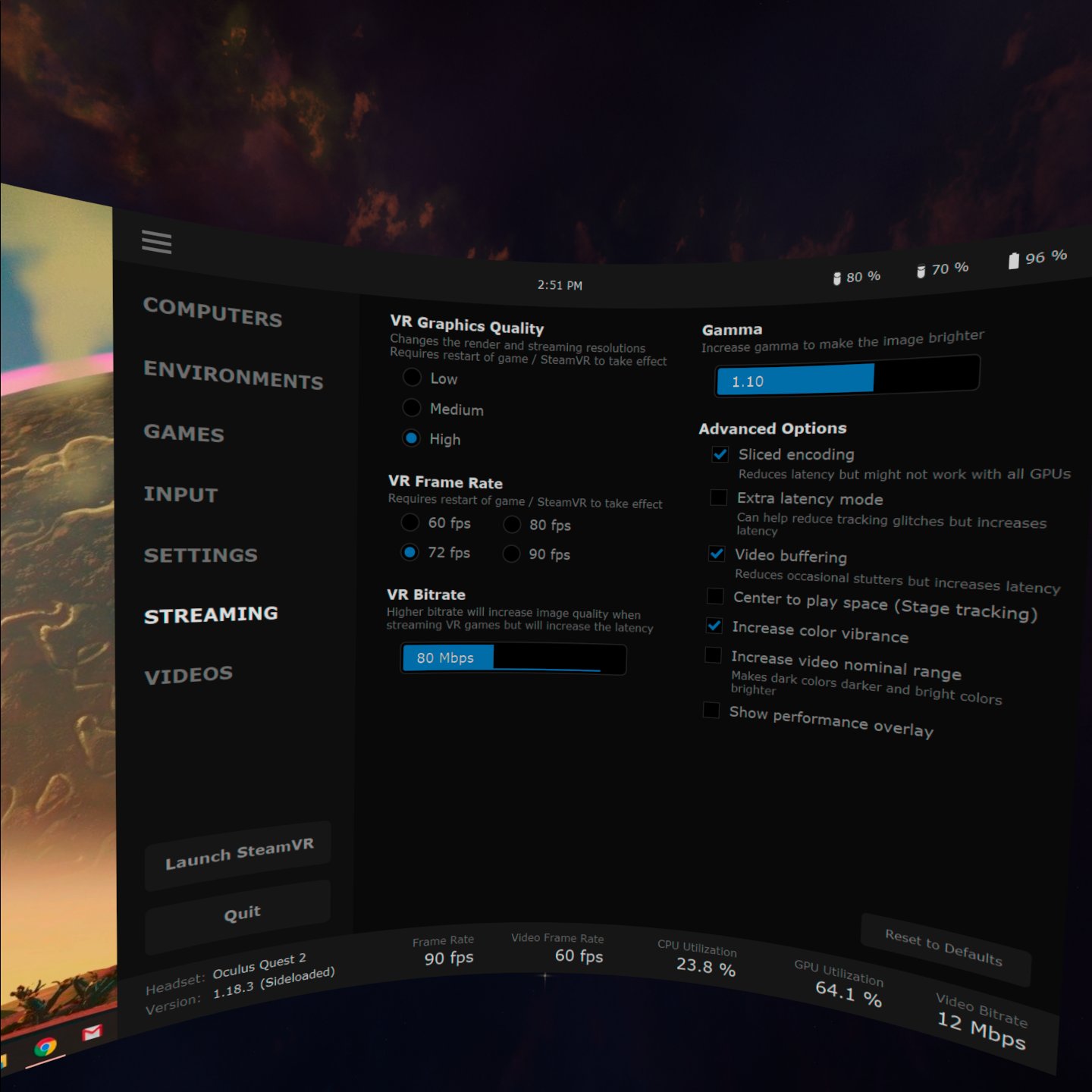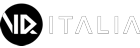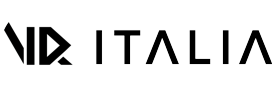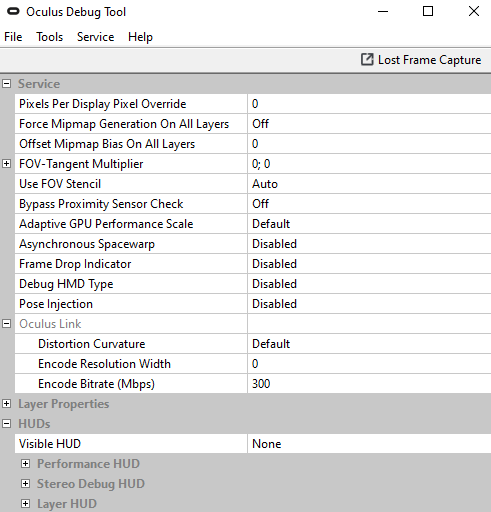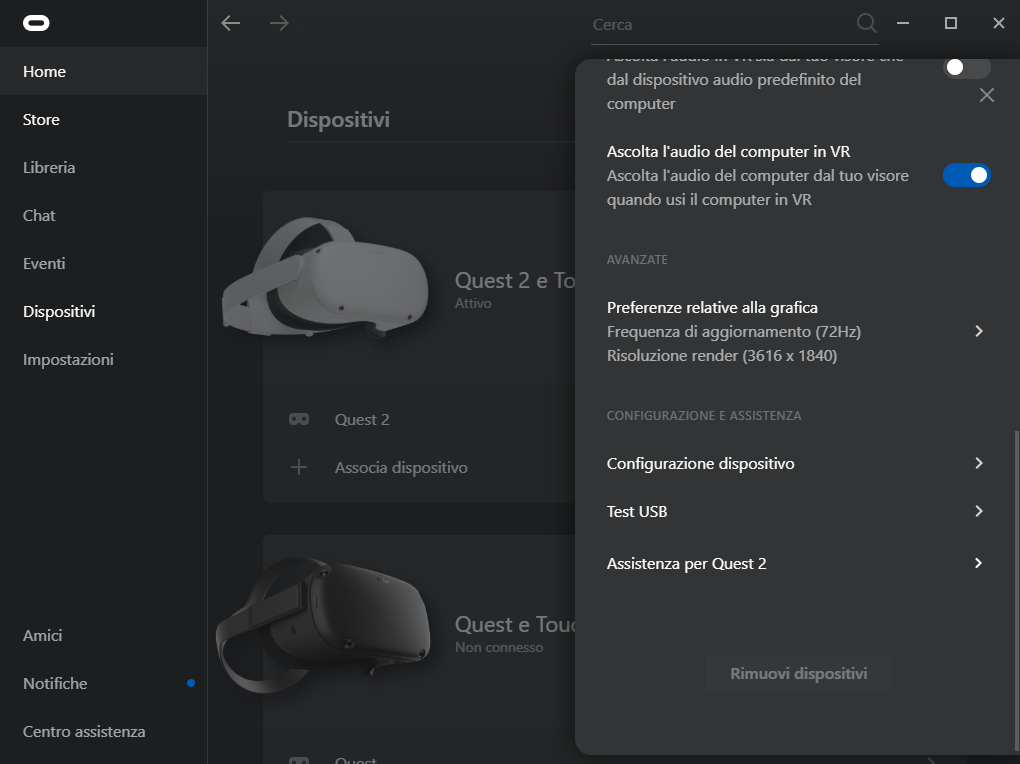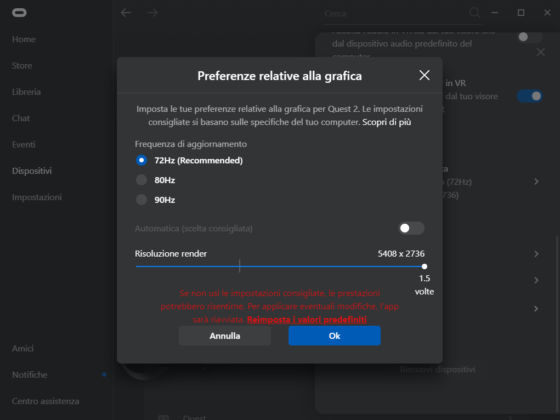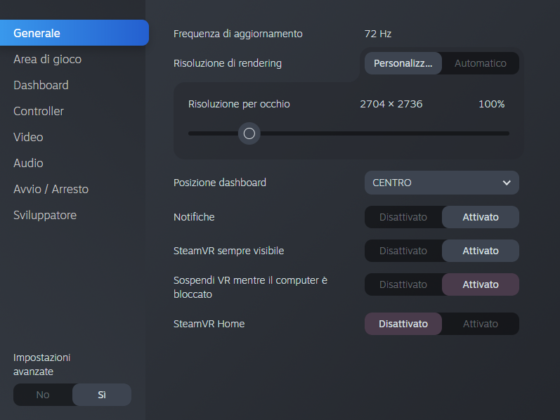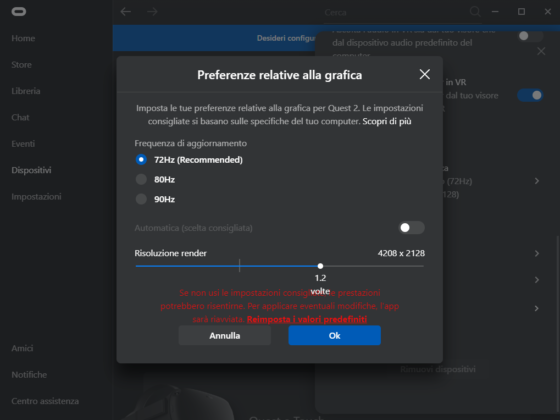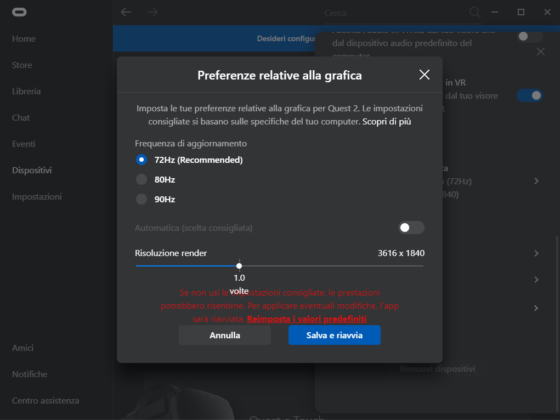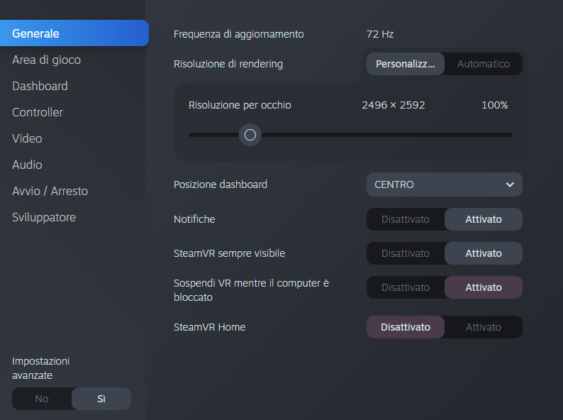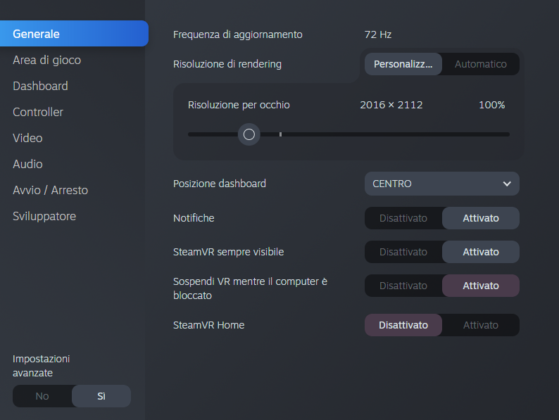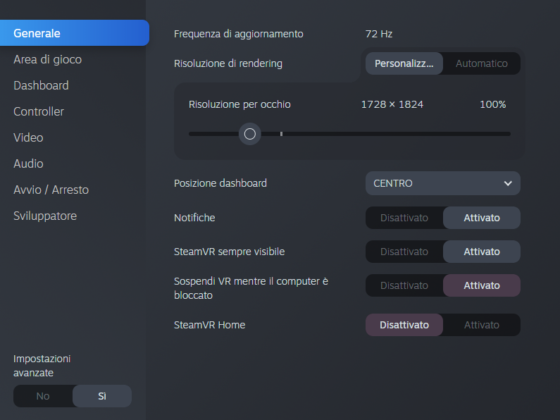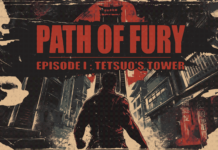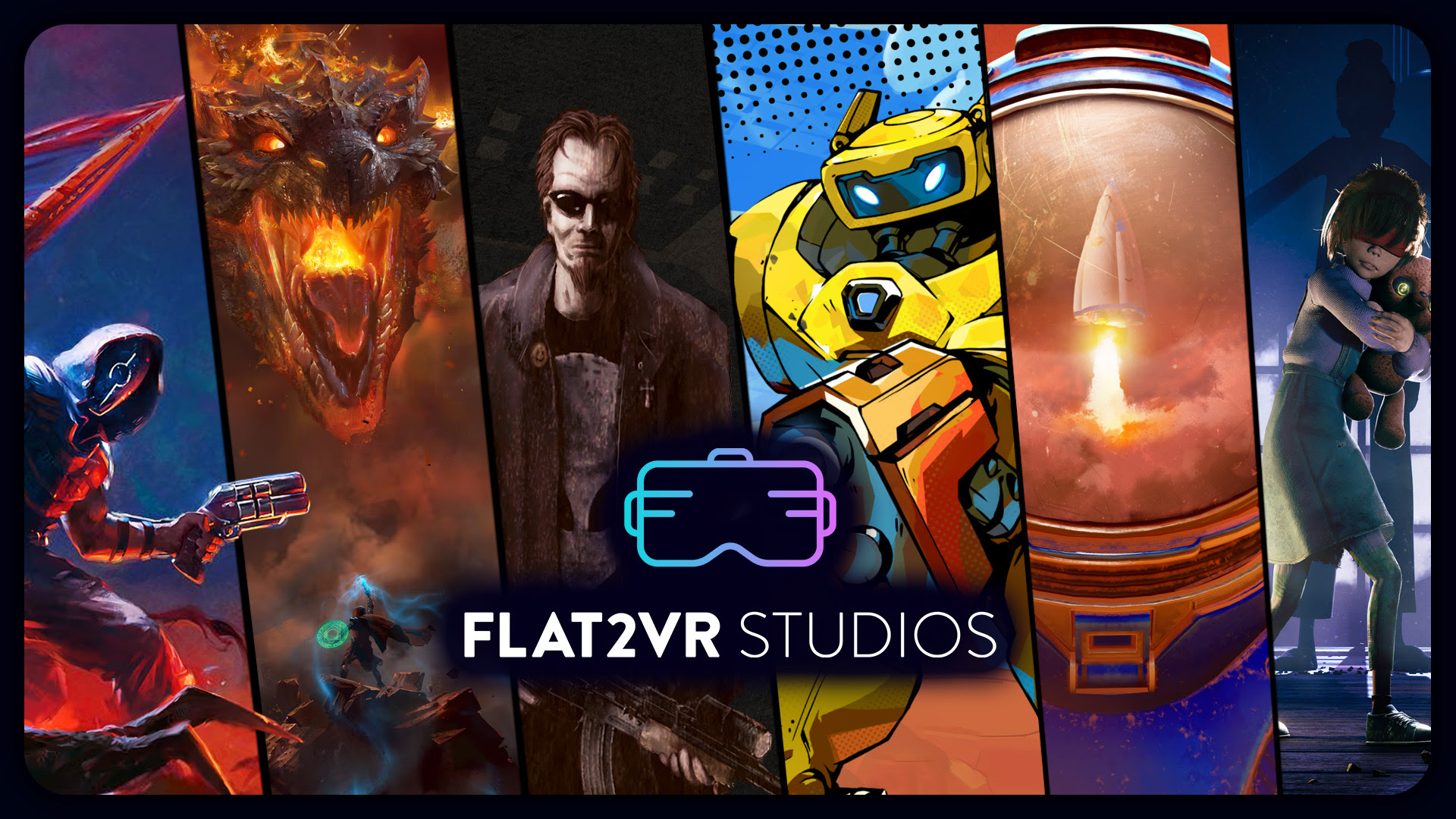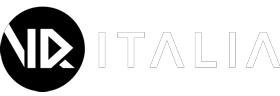Oculus Quest 2 è sicuramente un aggiornamento importante del modello precedente per quanto riguarda le sue capacità standalone. L’XR2 montato sul nuovo visore di Facebook garantisce prestazioni circa doppie rispetto allo Snapdragon 835 del Quest 1. Inoltre il nuovo pannello con risoluzione 1832 x 1920 per occhio ha il 50% in più di pixel ed il doppio dei subpixel rispetto al vecchio modello. Ma come ormai sappiamo Oculus Quest 2 può essere usato anche come visore PC se utilizzato con la funzione Oculus Link, oppure wireless con Virtual Desktop. Se confrontato con il suo cugino per PC, ovvero Oculus Rift S, il pannello del Quest 2 presenta circa il 90% dei pixel in più, quindi sulla carta dovrebbe essere nettamente superiore. Nell’esperienza di utilizzo normale però avrete sentito molti ribadire che comunque il Rift S garantisce un’immagine migliore rispetto a quella del Quest 2, nonostante la risoluzione inferiore. La domanda diventa quindi la seguente: il Quest 2 è un visore PC migliore del Rift S? La risposta in realtà è sì, ma occorre fare prima delle dovute considerazioni.
Oculus Quest 2 su PC: come funziona
Oculus Link e Virtual Desktop non permettono di sfruttare il segnale nativo come i normali visori per PC, ma il flusso video deve essere compresso prima di essere inviato al visore, nel quale viene decompresso. Sia che si utilizzi un collegamento USB oppure il segnale Wi-Fi del proprio router quindi, il flusso video che arriverà dal nostro PC è a tutti gli effetti uno streaming, con le problematiche che ciò comporta. Infatti oltre alla risoluzione renderizzata dal PC, diventa in questo caso fondamentale la risoluzione a cui viene codificato il video (la cosiddetta encoding resolution). Se questa è più bassa della risoluzione di rendering, l’immagine ci apparirà comunque meno definita, perché in realtà la stiamo vedendo alla risoluzione alla quale viene codificata. Oltre a ciò diventa fondamentale anche la quantità di dati al secondo che lo streaming riesce ad inviare, ovvero il bitrate. Possiamo infatti avere un’immagine codificata ad una risoluzione altissima, ma se questa deve attraversare un “canale” di pochi megabit al secondo perderà sicuramente molti dettagli. Per ottenere il massimo dal display del Quest 2 quindi, occorre che sia l’encoding resolution sia il bitrate non siano il collo di bottiglia che peggiora l’immagine renderizzata dalla scheda video. Se fino a questo punto ci hai capito gran poco, ti consiglio di recuperare la nostra guida per ripassare i termini tecnici più usati in VR. In ogni caso non preoccuparti, come spesso accade la pratica è più semplice della teoria: è giunto il momento quindi di vedere come impostare i vari parametri per ottenere il massimo dal nostro Quest 2 su PC.
Oculus Quest 2 collegato al PC tramite Oculus Link (dalla v23 in poi)
La versione v23 dell’app Oculus Link sancisce la fine della fase di beta, e risulta fondamentale per sfruttare al massimo la risoluzione del Quest 2. Importantissimo quindi che sia il software del Quest 2 sia l’app su PC siano aggiornate alla versione v23. Detto questo, passiamo ad un altro punto chiave per sfruttare al massimo Oculus Link, cioè il cavo. Non è necessario acquistare il cavo originale dal costo di circa 100 euro, ma ne basta uno compatibile di terze parti reperibile facilmente su Amazon, l’importante è che sia USB 3.0. Nella nostra pagina dello store troverete molte soluzioni, sia che vogliate utilizzare un cavo più corto con una prolunga attiva, sia che ne prendiate direttamente uno da almeno 5 metri.
Una volta collegato il Quest 2 al PC con il cavo corretto, andiamo subito ad impostare il bitrate. Per fare ciò basta aprire l’applicazione Oculus Debug Tool, che si trova nel percorso “C:\Program Files\Oculus\Support\oculus-diagnostics” (se non abbiamo cambiato la cartella di installazione dell’app Oculus su PC).
Una volta cliccato sull’eseguibile OculusDebugTool.exe, sotto le opzioni dell’Oculus Link, dovremo trovare la voce “ Encode Bitrate”, impostata di default a 0. Scriviamo 300 e premiamo “invio” per salvare. In questa casella possiamo impostare un bitrate fino a 500 Mbps, ma i valori oltre 300 non sembrano portare ulteriori benefici. Se invece riscontrate dei problemi con 300, provate ad abbassare un po’ il valore, fino a 200 non dovreste vedere differenze enormi nella qualità dell’immagine. Fatto ciò possiamo proseguire impostando la risoluzione del visore direttamente nell’app Oculus: basta andare su “Dispositivi”, cliccare sopra l’immagine del nostro visore e poi andare su “Preferenze relative alla grafica”.
In questa schermata, oltre a poter decidere il Refresh Rate tra 72 Hz, 80 Hz e 90 Hz, possiamo selezionare la risoluzione di rendering, disattivando la spunta da “Automatico” ed agendo sullo slider. Non solo questo però, perchè questo cursore di conseguenza regola anche l’Encoding Resolution, che ora è legata a doppio filo alla risoluzione di rendering. La cosa importante da sapere è che per raggiungere il render target ideale del Quest 2 (cioè la risoluzione di rendering che sfrutta al 100% il display tenendo conto delle correzioni necessarie per compensare la distorsione delle lenti) occorre portare la barra al massimo (ottenendo una risoluzione totale di 5408×2736). Ogni risoluzione inferiore risulterà quindi di fatto un downsampling.
Il rovescio della medaglia nel fare questa operazione è che le prestazioni in game crolleranno. Mantenere un render ed uno streaming ad una risoluzione così elevata infatti comporta un carico sulla GPU enorme, e per mantenere prestazioni decenti occorrerà abbassare il refresh rate e i settaggi grafici dei vari giochi. Alcuni Youtuber che hanno già potuto fare dei confronti diretti hanno constatato che utilizzare il Quest 2 con queste impostazioni richiede più risorse di un HP Reverb G2 al 100% di render target. Se non siete già felici possessori di una RTX 3080 quindi vi consiglio di abbassare lo slider ad un valore compreso tra 1.2 ed 1.3: in questo modo potrete far respirare maggiormente il vostro hardware, riuscendo comunque ad ottenere l’obiettivo prefissato, cioè superare la resa visiva del Rift S.
Oculus Quest 2 senza cavo con Virtual Desktop
Virtual Desktop (qui la nostra guida all’installazione), bisogna ammetterlo, è un piccolo miracolo. Riuscire a giocare senza fili ai giochi PC in VR non è una cosa banale, e con questa applicazione è possibile farlo quasi sempre senza problemi. Purtroppo subentra un’altra importante variabile nell’equazione, e cioè il router. Al di là del fatto che è necessario impostare una linea dedicata a 5Ghz, serve comunque un apparecchio di qualità per migliorare la latenza e ridurre al minimo il lag. Fortunatamente Virtual Desktop funziona già parecchio bene con i normali router forniti dagli operatori telefonici, grazie anche alle molte opzioni che offre. Tutti i parametri principali sono contenuti all’interno della tab streaming nel menù dell’app nel Quest.
Nelle impostazioni grafiche è possibile scegliere tra tre preset di qualità, cioè basso, medio e alto. Questi preset variano la risoluzione di rendering e quella dell’encoding. Il preset più alto non raggiunge il render target del link con lo slider al massimo, ma c’è una spiegazione: l’algoritmo che usa Virtual Desktop per compensare la distorsione delle lenti è diverso, ma comunque riesce a sfruttare al 100% i pixel del Quest 2. Il render target che si vede in SteamVR con il preset “High” è comunque molto elevato: 4992×2592 pixel totali.
Oltre all’immancabile scelta della frequenza, che può essere impostata anche a 60 Hz, c’è lo slider per impostare il bitrate. Ed è qui che Virtual Desktop perde qualcosa nei confronti del Link: con un bitrate impostato al massimo valore possibile (150 mbps) la compressione si nota pochissimo, ma la latenza aumenta parecchio. Diminuendo il bitrate sotto i 100 mbps permette di ottenere un’ottima latenza, ma la compressione diventa evidente.
La coperta di Virtual Desktop sembra quindi un po’ più corta di quella del link, anche se è possibile tarare altri parametri non presenti nell’app ufficiale Oculus, che permettono di personalizzare maggiormente l’esperienza. Alcune opzioni permettono di agire solo sulla luminosità e sul contrasto, mentre altre incidono sulla latenza e sulle prestazioni. Se volete conoscere il significato di ogni opzione, recuperatevi questo articolo. Per semplicità vi dirò che tra tutte è consigliabile attivare “Slice encoding” (se non causa problemi), “Video buffering” ed “Increase color vibrance”.
Anche qui vale il discorso fatto per il Link: se non avete una scheda video parecchio performante, agite abbassando il refresh rate e il preset grafico, soprattutto nei giochi più pesanti.
Conclusioni
Sia che si utilizzi Oculus Link sia Virtual Desktop, con Oculus Quest 2 è possibile ottenere un miglioramento dell’immagine anche sostanziale rispetto al Rift S, a patto di possedere un hardware adeguato. Già comunque con una GTX 1080 / RTX 2070 o equivalente è possibile ottenere buoni risultati agendo di fino sui parametri appena visti, cercando di adattarli al meglio per ciascun gioco. Tra Oculus Link e Virtual Desktop in linea di massima con il Quest 2 consiglio di usare quest’ultimo: si perde qualcosina in termini di definizione, ma si guadagna tantissimo in libertà. Oculus Link comunque può essere tranquillamente usato per tutte quelle esperienze da seduti (es. i simulatori) o in quei pochi giochi che presenteranno prestazioni poco solide con Virtual Desktop. A chi ha già un Rift S, ha una GPU inferiore ad una 1080 e non ha intenzione di cambiare a breve, consiglio di rimanere così finchè non si avranno maggiori disponibilità economiche. Per tutti gli altri la sostituzione con il Quest 2 è sicuramente un’opzione valida soprattutto in ottica futura.
Ringrazio Daws, Davide M. ( D.A.r.k.79 [ITA] ), Azathoth, Prometeus per avermi aiutato ad ottenere le informazioni contenute nell’articolo. Ricordatevi di unirvi al nostro server Discord per discutere di Oculus Quest 2 e di tutto quello che concerne la realtà virtuale!
Iscrivetevi al nostro canale Discord per restare sempre aggiornati sulle ultime novità e stare in compagni di appassionati come voi!
Link: Gruppo VR-ITALIA