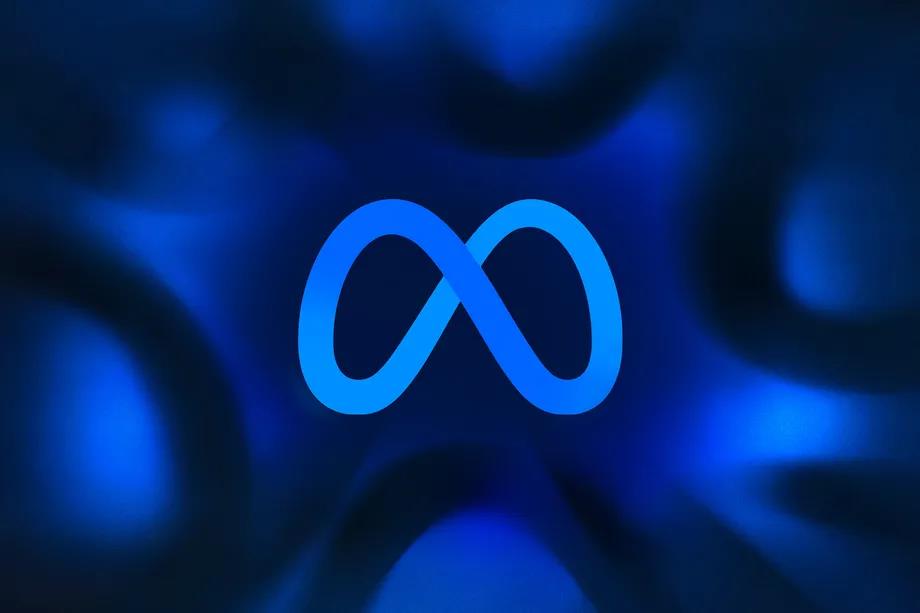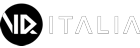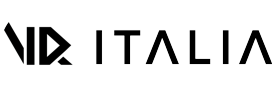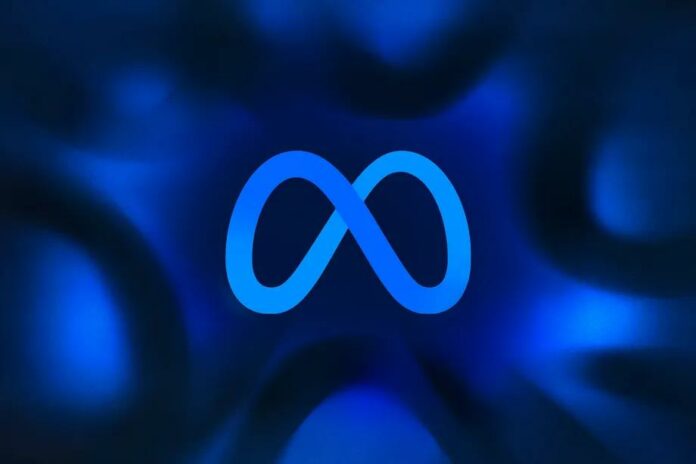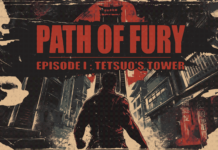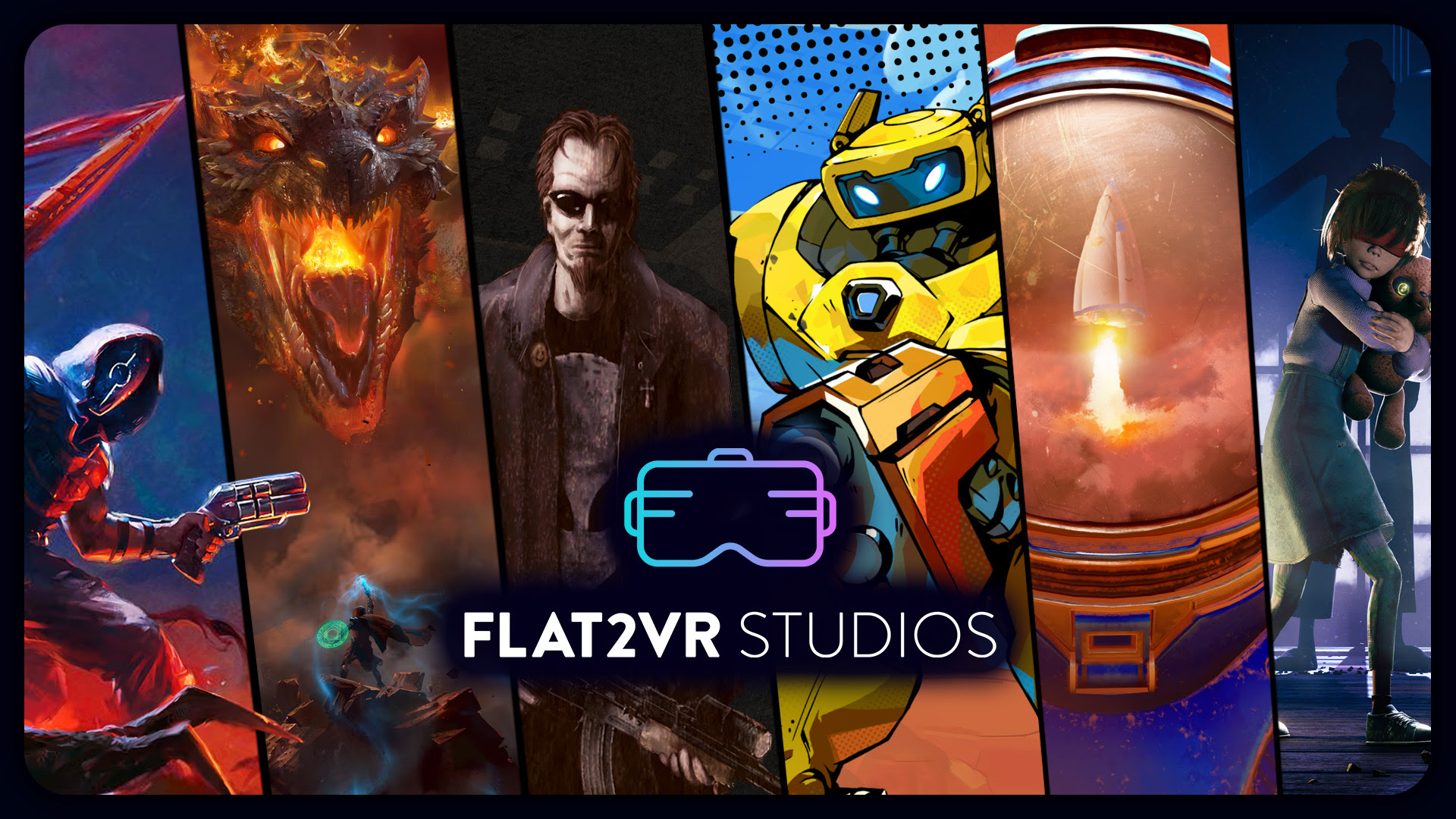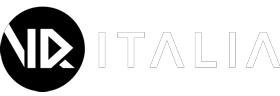Recentemente sono stati riscontrati parecchi problemi dopo aver ricevuto un Quest rigenerato dal supporto Meta, dopo averlo comprato nuovo ma da uno stock piuttosto vecchio o usato da un utente che non lo aggiornava da un po’. I Quest in questione hanno un firmware troppo vecchio e non compatibile con il nuovo account Meta: questo rende impossibile fare il pairing con l’app ed inizializzare il dispositivo.
Questa breve guida spiega come risolvere il problema senza dover spendere ore in chat con gli operatori o eventualmente rispedire il dispositivo.
La migrazione al nuovo account Meta ha creato parecchi problemi con i Quest con una versione firmware minore di V43 e la loro possibilità di essere accoppiati (pairing) tramite Meta Quest app sul dispositivo mobile.
Nel dettaglio il codice alfanumerico fornito dal Quest appena inizializzato genera un errore quando lo si usa per aggiungere il nuovo dispositivo via app:
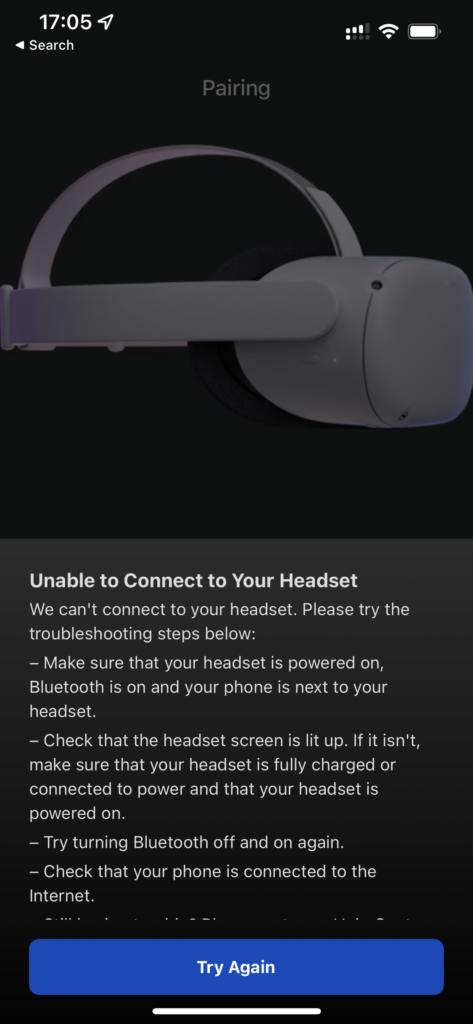
In questa guida proveremo a spiegare come aggiornare il dispositivo ad una versione che ne permetta l’accoppiamento.
NOTA BENE: è un processo abbastanza collaudato, ma che potrebbe “briccare” (generare un errore di configurazione tanto serio da non farlo ripartire più) il vostro Quest ed andrebbe evitato se le condizioni non lo richiedono ed eseguito con la consapevolezza e la responsabilità del rischio.
Strumenti necessari: personal computer (Windows, Mac) e cavo dati USB-C.
Gli step da 2 a 14 valgono anche per poter forzare l’aggiornamento di un firmware su Quest perfettamente funzionanti.
- Prima di tutto va scaricato un firmware successivo all’adozione del nuovo sistema di autenticazione Meta (qui è disponibile una versione V43).
- Dopo aver scaricato il file deve essere rinominato come update.zip
- Ora è il momento di spegnere il Quest e metterlo in DFU Mode: per entrare in DFU Mode è necessario tener premuto il pulsante di accensione insieme a quello che abbassa il volume, finché non appare questo schermo (chiamato “bootloader“):
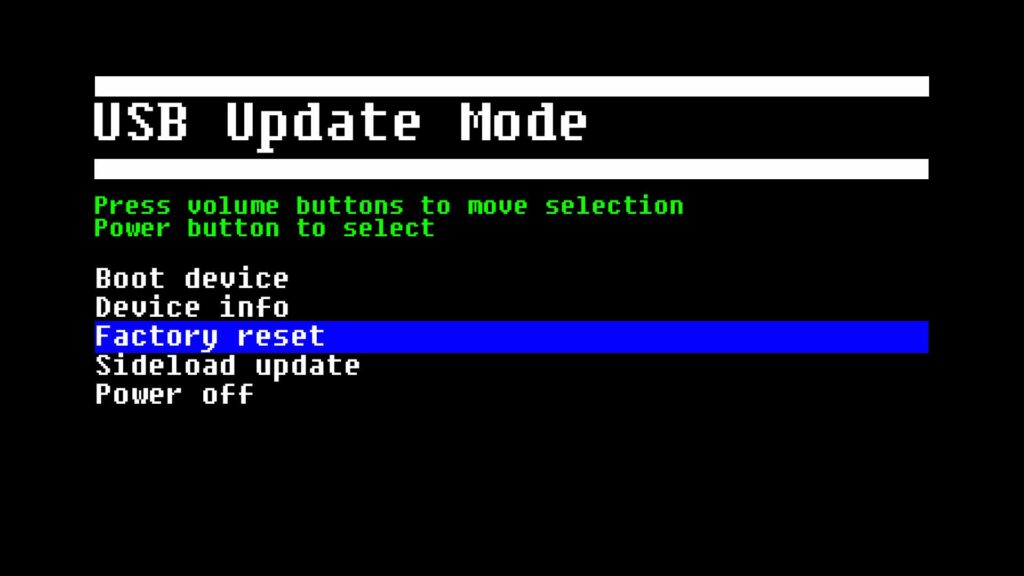
Bootloader Quest - In questa schermata è possibile navigare tra le opzioni usando i tasti volume su e giù, per selezionare invece deve essere utilizzato il tasto di accensione.
- Per effettuare l’aggiornamento del firmware da dispositivo esterno è necessario scegliere l’opzione “Sideload update“.
- A questo punto è il momento di collegare il Quest ad un PC (Windows o Mac) attraverso un cavo dati USB-C.
- Ora è necessario scaricare lo zip Android Debug Bridge (ADB) nel computer: in questa guida ci concentreremo sul funzionamento di base con Mac e Windows, ma eventualmente qui è possibile avere più dettagli. Ecco i link per le due versioni:
- Lo zip va scompattato, la sua cartella dovrebbe chiamarsi “platform-tools“.
- Copiate poi update.zip con il firmware salvato in precedenza all’interno di “platform-tools“
- Ora selezionate la cartella “platform-tools” con tasto destro del mouse e scegliete l’opzione “apri nel terminale”
- Prima di lanciare l’aggiornamento del firmware è consigliabile eseguire dal terminale questo comando, per capire se il Quest viene visto correttamente:
./adb devices
- Il risultato ottenuto dovrebbe essere simile a questo, con il Quest nella lista e il “demone” inizializzato correttamente:

- A questo punto è il momento di aggiornare il firmware, per farlo deve essere eseguito questo comando dal terminale:
./adb sideload update.zip
- Ora dovrebbe partire l’aggiornamento: è presente la percentuale d’avanzamento del processo:

- Raggiunto il 100% il Quest si riavvierà e monterà una versione V43, compatibile con il nuovo sistema di autenticazione Meta.
- Ora è possibile accoppiare il Quest con la Meta Quest app nel dispositivo mobile.
- Dopo averlo aggiunto sull’app, il Quest si aggiornerà automaticamente con l’ultima versione del firmware disponibile per l’utente.
Ti è tonato utile? Seguici sui nostri canali per restare sempre aggiornato con le ultime News VR!
Iscrivetevi al nostro canale Discord per restare sempre aggiornati sulle ultime novità e stare in compagni di appassionati come voi!
Link: Gruppo VR-ITALIA